SOY CMSでGoogle Analyticsのウェブテストを行おう
Google Analyticsのウェブテストではページ単位のABテストを行うことができます。
http://www.google.com/analytics/
SOY CMSではページの作成とURLの変更が簡単に行えるので、この仕様を利用することで、Google Analyticsのウェブテストをお手軽に利用することができます。
今回は設定方法の紹介をします。
ウェブテストの設定の説明に入る前に、
Google Analyticsのウェブテストについて軽く触れておきます。
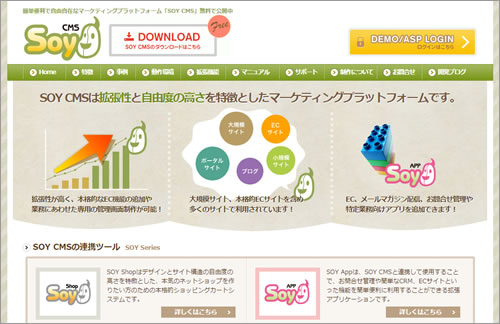
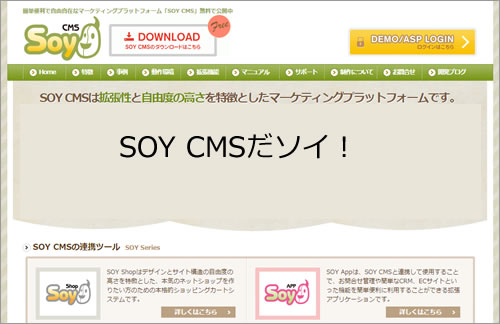
たとえば、上の画像のようなトップページの候補が二つあります。
このどちらがコンバージョンに関わるか把握したい場合、このページにアクセスした時、どちらかをランダムに表示して、どちらがコンバージョンに影響したかというABテストを行いますが、Google Analyticsのウェブテストではこのようなテストを少しの設定で簡単に行うことができます。
今回はSOY CMSでウェブテストを行う手順を説明していきます。
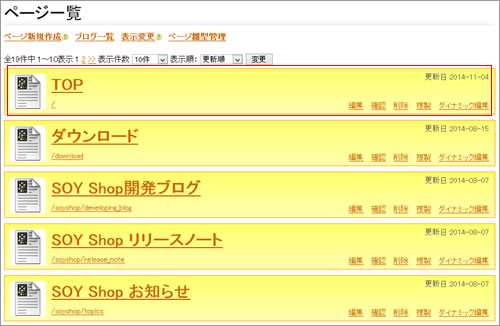
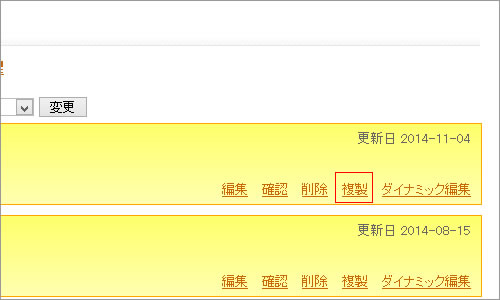
はじめにウェブテストで調べたいページを複製します。
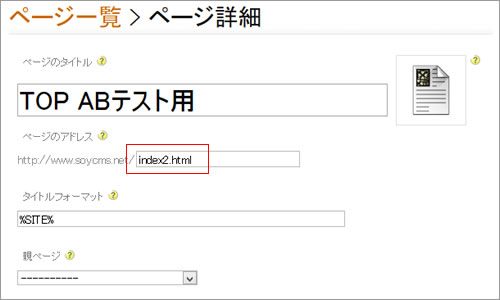
ページを複製したら、詳細画面が表示されるので、他のページと被らないページのアドレスを設定します。
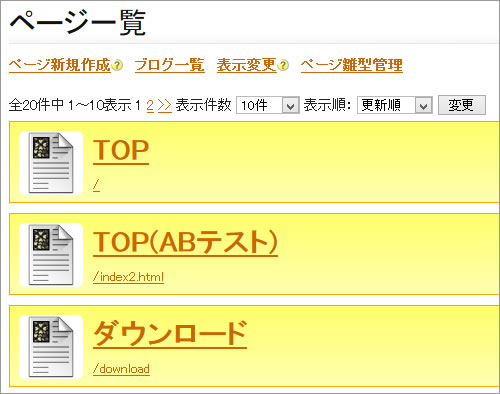
再度ページ一覧を確認し、複製が完了していることを確認します。
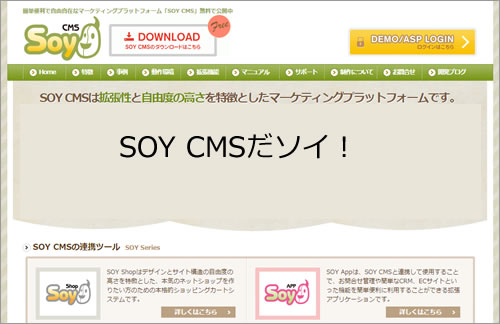
複製できたら、ページの詳細でテストしたい箇所のHTMLを修正します。ここまでできたら、Google Analyticsを開きます。
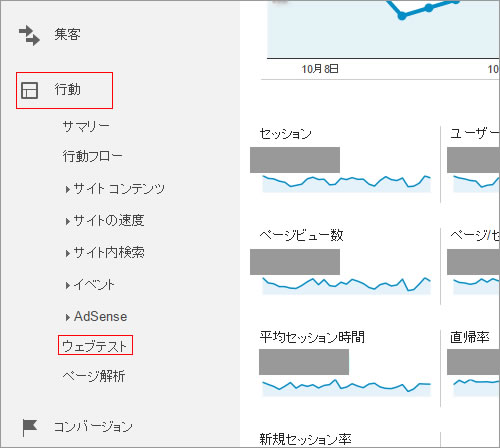
Google Analyticsでサイトごとのトップページを開き、サイドバーの行動の項目にあるウェブテストを選択します。
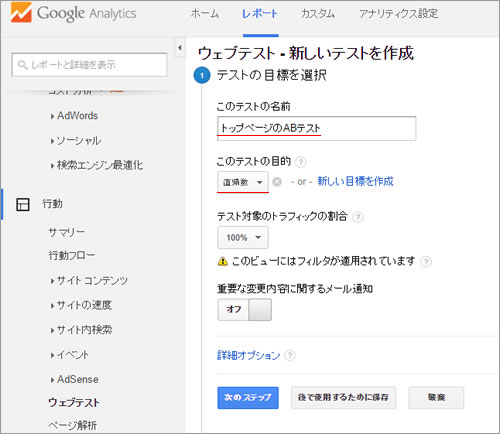
ウェブテストの新しいテストの作成が表示されたら、該当する箇所を入力して次のステップボタンをクリックします。
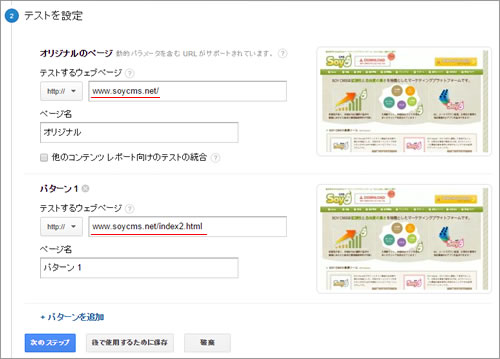
テストの設定で、オリジナルには複製元のページ、パターン1には複製したページを設定して次のステップをクックします。
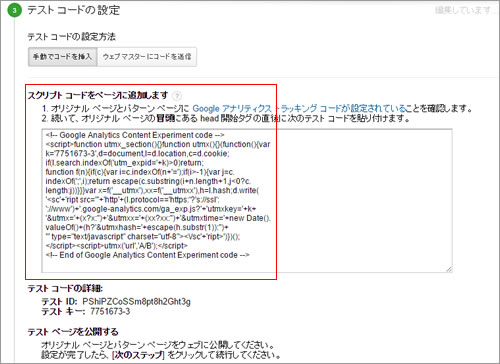
テストコードの設定で表示されているスクリプトコードを
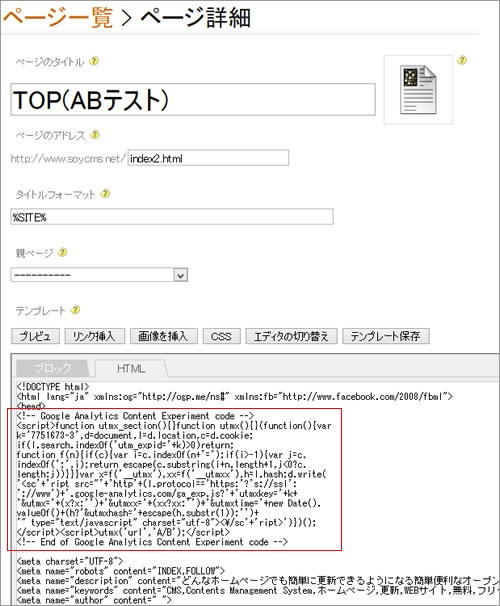
SOY CMSの管理画面を開いて複製元と複製したページの<head>タグの次の行に挿入してテンプレートの更新をします。
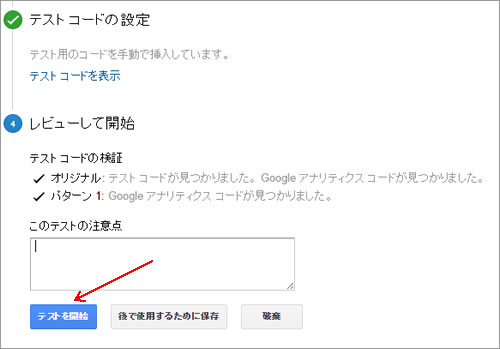
全て設定が終わったらテストを開始します。
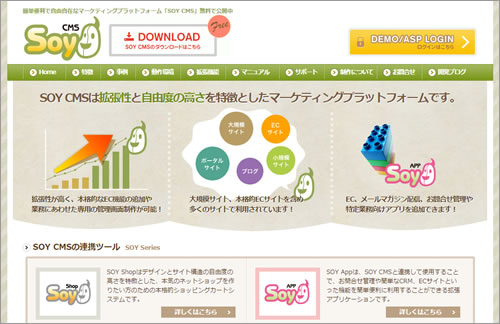
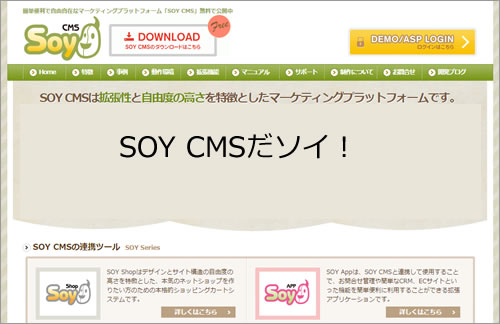
対象(今回はトップページ)のURLにアクセスすると、どちらかのデザインが表示されます。
数日経過した後、Google Analyticsのウェブテストを開いてみると、
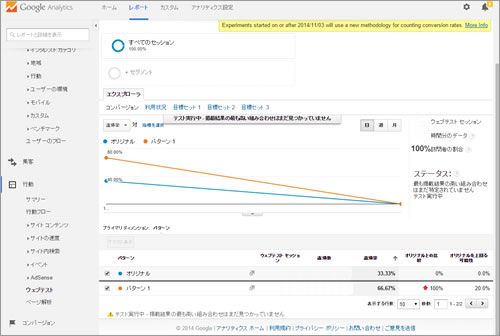
(今回は1日で終了したので、データは取得できていません)
上の画像のようなグラフが表示されます。
この結果を元にテストで使用したどちらのページを残すかを判断します。
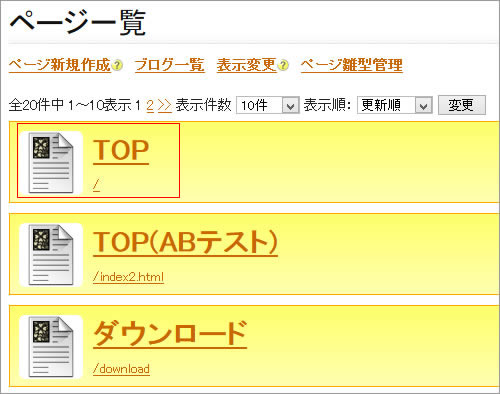
複製元のページを残して、TOP(ABテスト)を削除する場合、複製したページ{今回はTOP(ABテスト)}の詳細を開き、
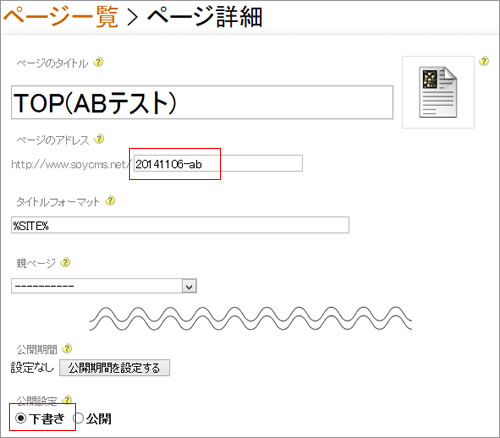
ページのアドレスを今後作成するページと被らない様に適当な値を入れて、公開設定を下書きにして更新します。
複製元(TOP)は変更する必要はありません。
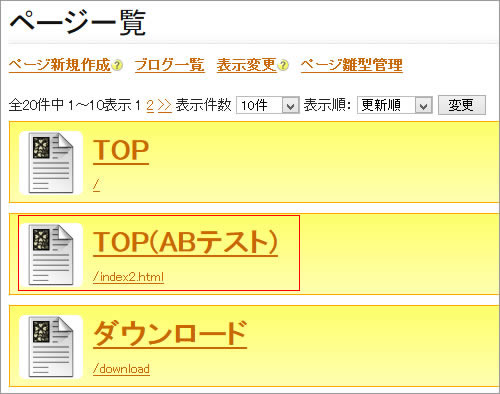
複製したTOP(ABテスト)を残す場合は、先に複製元のTOPを開き、
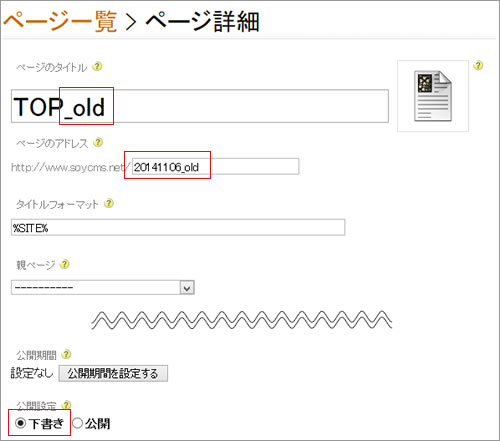
ページのタイトルをこの画像の様に変更し、ページのアドレスも今後作成するページのURLと被らない様に適当な値を入れておきます。
公開設定は下書きにして、ページ一覧に戻ります。
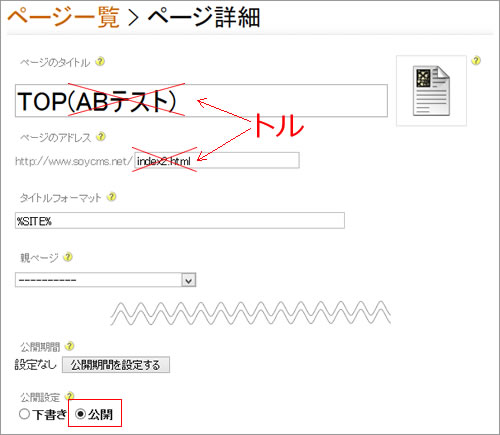
残すページの複製したTOP(ABテスト)の詳細ページを開き、
ページのタイトルとページのアドレスをトップページ用に修正して、公開設定を公開にします。
これでウェブテストの説明は終了です。
引き続き新しいABテストを行う場合はページの複製から行ってください。
ウェブテストを終了する場合は、
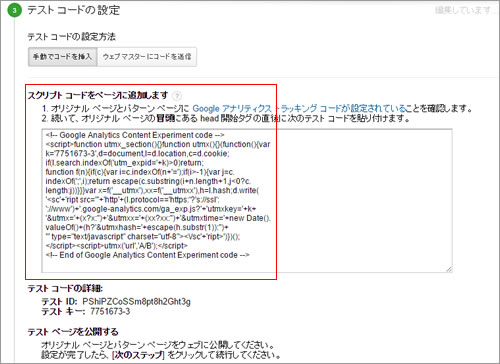
テンプレートに挿入した上記のコードの削除を忘れずに